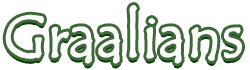
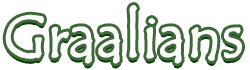 |
|
07-18-2012
|
1 |
|
.47
Join Date: Jul 2012
Location: Wundahland!
Posts: 1,921
|
Tutorial: Signatures using Gimp (for Windows)
Hello, I thought I'd post a tutorial since I'm a bit bored and I wish to share my creativity with you lot. Oh, and check out Talon's guides, they're awesome. (http://www.graalians.com/forums/showthread.php?t=8389, or http://www.graalians.com/forums/showthread.php?t=8389) Requirements Gimp 2.6 (preferred previous knowledge of) if you don't have it, get it here, its free! Link: http://getgimp.com/lp/index.php?pk=4769 Half an hour max. of time I know it looks a bit big and scary, but it's really not! 1. Ok here we go, open up gimp. If it's your first time loading the application, it will take a while, so be patient, the more you use it, the faster it loads (unless you run Ccleaner and check all the boxes for gimp). 2. Press file > create > logos > Frosty. 3. You should have a pop-up on your screen, if not, then the gimp icon should be flashing, click it. Now, you can edit the text. The text should say "gimp", change that to whatever you wish, it could be your name. Next, choose the font. Any font is fine, but I prefer to use one called "Eurostile". The fonts are stored alphabetically, so scroll up to the "E" section (that is, of course you want my font.) and click on it. Next, change the desired background and font color and press OK. 4. Once the green loading bar has finished loading, you'll see your creation. Wonderful, isn't it? No. It's boring. (Oh, you can stop here, if you wish, the next few steps will just be adding some cool patterns etc.) Get rid of the bottom layer. (In the "layers, channels, paths and undo-brush" Window, you should see a list of layers, starting with your text, then below that, highlight, then shadow, below that is the background, delete that. (Click once on the layer "Background" then press the shiny bin button. 5. If you managed that, give yourself a cookie. You should now see some grey checkered squares behind your text. That's called "Alpha". It means transparent. Next, create a new layer, (it's the white page icon near the bin/trash can.) The layer should be transparent by default, if not, change it in the pop-up that appears. 6. After that, right-click on your signature, then click filters > renders > lava. then hit OK. this creates an new layer, so make sure "lava layer" is selected (you need this for the next step. oh and, feel free to tweak the settings, I'm not sure what effect they have.) 7. You should now have red LAVA behind your text. Unless your text colour matches the lava, skip this step. On the main window (or right-click) press colours > colour - saturation. A new window appears. Find the slider labeled "overlap" then drag it all the way to the right (100). Next, drag the slider named "hue" and drag it to your desired colour. (The other two sliders need to be at 5. 8. Right-click > Filters > light and shadow > Supernova. Change the "radius" to reasonably big, change the colour (to your colour), increase the "spokes" slider (not too much!!) and if you wish, add a little "random hue", then press OK. Note: The layers should be in the following order (top to bottom) your text, "sparkle", "matte", "new layer 2" (You're just about to create this one), "new layer", "lava layer", "shadow". 9.Create a new layer, (transparent) then right-click > filters > render > pattern > sinus. Hit the "colours" tab when the new window appears, select your colours, mess around with the "alpha channels" a little, then hit the "blend" tab, change the gradient to what ever looks best. DON'T PLAY WITH EXPONENT (it ruins it), then press OK. 10. The last step. Find the Eraser tool, change its settings to the following: Opacity - 50, scale - 10. Then gently rub the eraser until you see every layer, visible, while keeping layer "new layer 2" partially visible, also. You should now have something that looks similar to the image below. You're done. Feel free to add anything else you wish. If my tutorial wasn't clear, or you didn't understand anything, ask me, I'll gladly help you. Share your wonderful creations!  
Last edited by V.; 07-18-2012 at 08:27 PM.
Reason: Attatched image didn't work
|
|
07-18-2012
|
2 |
|
don't call it a comeback
Join Date: Sep 2011
Posts: 8,268
|
Nice, simple, and beginner-friendly. Also, thank you for linking to my tutorials as well. A better way to add images is to drag and drop screenies along the way to imgur.com. A lot of people like to know what they're getting at, and if they're doing it right. +1 |
|
07-18-2012
|
3 | |
|
.47
Join Date: Jul 2012
Location: Wundahland!
Posts: 1,921
|

|
|
|
07-18-2012
|
4 |
|
Banned
Join Date: Sep 2011
Location: A box
Posts: 3,317
|
Talon #2
|
|
07-18-2012
|
5 |
|
.47
Join Date: Jul 2012
Location: Wundahland!
Posts: 1,921
|
Haha, I'll never be as good as Talon. But thanks!
|
|
07-20-2012
|
6 |
|
Euphoria
Join Date: Apr 2012
Location: Scotland
Posts: 344
|
Cheers!
|